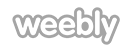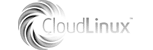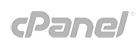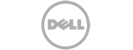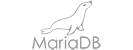The error message "Filezilla Connection timed out after 20 seconds of inactivity" means that Filezilla was unable to connect to the FTP server after 20 seconds of inactivity. This can be caused by a number of things, including:
- A slow internet connection.
- A firewall or antivirus software blocking the FTP connection.
- A problem with the FTP server itself.
- A problem with Filezilla's configuration.
To troubleshoot this error, you can try the following:
- Check your internet connection to make sure it is working properly.
- Disable your firewall or antivirus software temporarily to see if that is the cause of the problem.
- Contact Ultra to check if there is a problem with the FTP server.
- Contact Filezilla support for help with troubleshooting their configuration.
Here are some additional things to keep in mind when troubleshooting this error:
- The timeout period can be changed in Filezilla's settings.
- If you are using a firewall or antivirus software, make sure that it allows connections to FTP servers.
- If you are still unable to connect to Filezilla after trying these steps, you can contact Filezilla support for help.
The latest version of FileZilla forces TLS encryption on plain FTP connections. This applies both to new sites you create in the Site Manager, as well as any sites you have previously configured.
You can resolve this problem by resetting your accounts to use plain, unencrypted FTP connections. To do this, follow these steps:
Start FileZilla.
On the File menu, click Site Manager.
Under Select Entry, click the site.
On the General tab, in the Encryption list box, select Only use plain FTP (insecure).
Click OK.