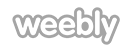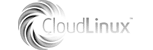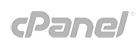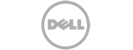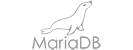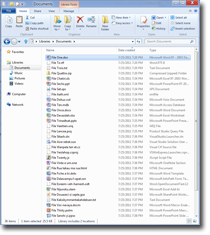 Using Windows Explorer for FTP
Using Windows Explorer for FTP1. Open Windows Explorer window via the Window key + E or Start, Run, explorer.
2. Replace what is in the address bar with ftp.yourdomain.com (yourdomain.com is the name of the domain you are accessing)
3. Press enter and you will be prompted for loging information. Enter the FTP username and password listed in your Account Information email and press enter.
4. Once logged in you will be able to copy file to and from your hosting account by copying and pasting.
In some cases a window will pop up indicating the FTP session has timed out. In such a case you may restart the FTP session by right clicking anywhere on the white background in Windows Explorer and selecting "Login As".
We recommend using an FTP program when possible as they are more reliable and do not have timeout issues like Windows Explorer FTP. We recommend FileZilla which is free with no adware and is available for Windows, Mac OS X and Linux:
https://filezilla-project.org/