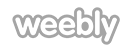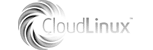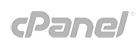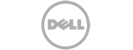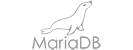- Open WS_FTP.
- Click on the Tools menu and select Options.
- In the Transfers tab, you will see a setting called Maximum Connections. This setting controls the maximum number of concurrent connections that WS_FTP can make.
- To change the setting for concurrent connections, enter a new value in the Maximum Connections field.
- Click OK to save your changes.
Here are some additional things to keep in mind when changing concurrent connections in WS_FTP:
- The maximum number of concurrent connections that you can set with Ultra Web Hosting is 5.
- If you set the Maximum Connections to a value lower than the number of files that you are trying to transfer, then WS_FTP will only be able to transfer a certain number of files at a time.
- To set the maximum number of concurrent connections to 5, you would enter 5 in the Maximum Connections field.