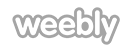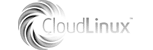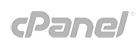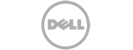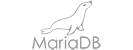To start, the website requires a dedicated IP. If you do not have one, you may order the upgrade here.
If you have not had a certificate created you may do so via the SSL/TLS Manager icon in your hosting control panel. Click Generate, view, upload... under Private Key to generate the new key. Once this is performed then do this for CSR. You will now provide this directly to us or your SSL provider.
Once the full ssl certificate is issued, login to cPanel, Click SSL/TLS Manager > Certificates (CRT) > Generate, view, upload or delete SSL certificates
In the Upload a New Certificate section click the Browse button and locate your SSL Server Certificate file your_domain_com.txt.
Click the Upload button.
Click the Go Back link to return to SSL/TLS Manger.
Setup the Domain
Click SSL/TLS Manager > Setup a SSL certificate to work with your site. If this option is not available to you your hosting provider may have disabled it and you will need to contact them to complete your SSL setup.
From the Domain drop down menu select the domain that will use the SSL Certificate. The system will attempt to Fetch the SSL Certificate and corresponding private key.
If there is an Intermediate / Ca Bundle (CABUNDLE) file install that as well.
Click on Install Certificate. You should receive a message that the certificate was successfully installed. If you receive an error you may need to contact your web hosting provider for additional support.
Now to verify installation, use the https protocol directive when visiting the website. For example, if your SSL was issued to secure.myultrawebsite.com, enter https://secure.myultrawebsite.com into your browser.
Your browser's padlock icon Browser padlock will be displayed in the locked position if your certificate is installed correctly and the server is properly configured for SSL. When linking to images, .css and .js files be sure not to use http:// or this will trigger a certificate error in most browsers.
If everything looks good you are all set!