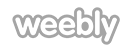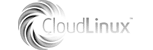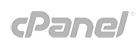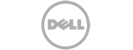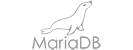Before beginning, be sure to have a backup of your database. You may backup your database by clicking on the "phpMyAdmin" icon in your control panel with Ultra. Then click the name of the database you are working with on the left hand menu. Click the "Export" tab then click "Go" near the bottom. This will download a SQL file to your computer, which is a copy of your database.
You can import your database if there is ever a problem. You'll just need to empty all of the tables in your database first. If you need help with this, just contact Ultra support and we will be happy to help.
After backing up your database in phpMyAdmin, find the wp_options table or XX_options (your prefix may vary). Find active_plugins in the options table. In the large field remove the contents. It will look similar to this...
a:5:{i:0;s:35:"akismet/akismet.php";
i:1;s:25:"updraftplus/updraftplus.php";i:2;s:19:"jetpack/jetpack.php";
i:4;s:69:"dashboard-widgets-suite/dashboard-widgets.php";
i:6;s:27:"wp-super-cache/wp-cache.php";}
After removing this text, click "Go".
All plugins are now disabled! This is great for tracking down a plugin which is locking down or slowing down your WordPress website and resolving most "critical error" messages.
When ready you can then reactivate your plugins one by one as needed.
Here are some additional things to keep in mind when disabling plugins in phpMyAdmin:
- Disabling plugins in phpMyAdmin will not delete them from your WordPress site. They will still be installed on your site, but they will not be active.
- If you have any custom settings for your plugins, they will be lost when you disable them in phpMyAdmin.
- If you are not sure which plugins are active on your site, you can use the Plugin List page in the WordPress dashboard to see a list of all of your installed plugins.
Another way to perform this, if necessary, is to go into your wp-content folder and rename /plugins to plugins-old/ and create a new empty plugins and then log into your admin area.